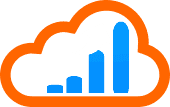Poof! En weg is je website. Het kan je zo maar gebeuren en zoals altijd roept iedereen dan, "had je maar een backup moeten maken".
Iedereen roept het, maar lang niet iedereen doet het. Om goed voorbereid te zijn, laat ik je vandaag zien hoe je eenvoudig je website kunt backuppen zodat je beter beschermd bent bij problemen.
Waarom moet ik regelmatig een backup maken?
Kijk, als je vrij regelmatig je website aanpast, nieuwe blogberichten schrijft en dergelijk, dan weet je zelf waarschijnlijk ook wel dat het belangrijk is om je werk veilig te stellen. Maar ook websites waar lange tijd niets aan verandert wordt zou ik toch regelmatig backuppen.
Waarom? Aangezien er vrij vaak nieuwe updates van Wordpress uitkomen, is het belangrijk om ook goede backups te hebben. Ik adviseer iedereen om deze Wordpress updates zo snel mogelijk te installeren. Update altijd, om je site beschermd te houden tegen hackers.
Maar doe het wel safe. Niet snel op die 'update' knop rammen, maar maak een backup voordat je je update uitvoert. Hoewel het vrijwel altijd goed gaat, is het erg belangrijk om voordat je de update installeert, je wel even een backup maakt.
Wat moet ik allemaal backuppen?
Vrij recent was ik met iemand z'n laptop bezig die na een update ineens gek deed. Lang verhaal kort, de laptop was niet meer te redden, en alhoewel van de meeste bestanden wel een backup op USB was gemaakt, was het belangrijkste bestand met alle email van de afgelopen foetsie, weg, verdwenen.
Waarom ik dit vertel? Omdat het ook bij Wordpress belangrijk is dat je alles meeneemt in je backup. Wordpress heeft zowel een databasebestand, als een folderstructuur met bestanden nodig om te functioneren. En vaak wordt er een van die twee vergeten, wat ervoor zorgt dat je na jarenlang trouw backuppen, nog steeds je werk kwijt bent.
Hoe maak je dan wel een goede backup van je Wordpress website?
Goede vraag. Je kunt van de database handmatig een backup maken via PHPMyAdmin, en met Filezilla de benodigde bestanden downloaden. Klinkt moeilijk? Er is gelukkig ook een andere manier.
Door het installeren van een plugin wordt het allemaal veel eenvoudiger. Bijvoorbeeld met UpdraftPlus Backup/Restore. Met deze plugin kun je met een paar drukken op de knop een backup maken, maar zoals je in de screenshot hieronder ziet, houdt het daarbij niet op.
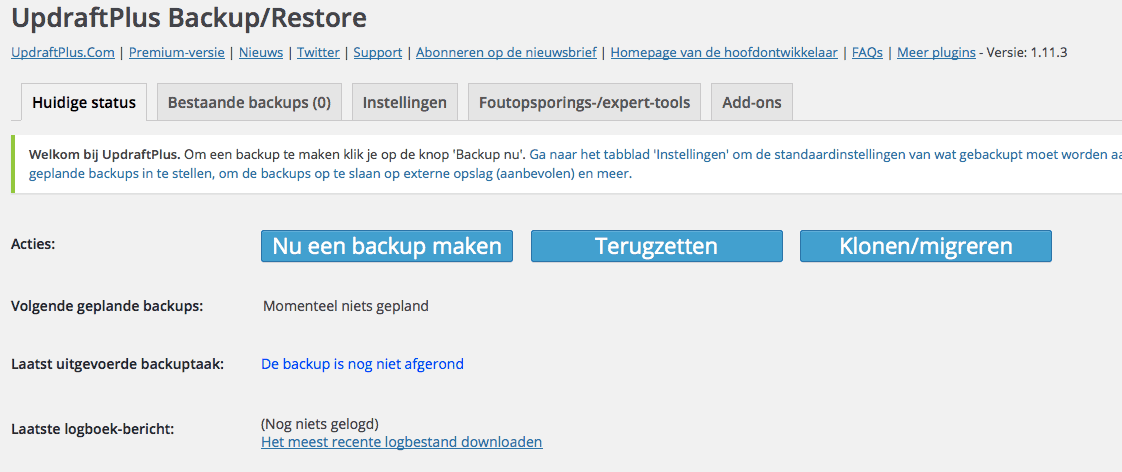
Om snel een backup te maken gebruik je "Nu een backup maken". In het scherm dat daarna komt kun je aangeven of je de database of de bestanden wilt uitsluiten, maar dat wil je natuurlijk niet.
De backup wordt met deze methode opgeslagen op dezelfde plek waar de rest van je website is opgeslagen, dus in het geval van een serverstoring heb je alsnog niets. Je kun uiteraard het backup bestand na afloop handmatig downloaden in het tabblad 'bestaande backups' (zoals je hieronder kunt zien), maar je moet dan alle bestanden los downloaden. Natuurlijk kan het nog iets beter.
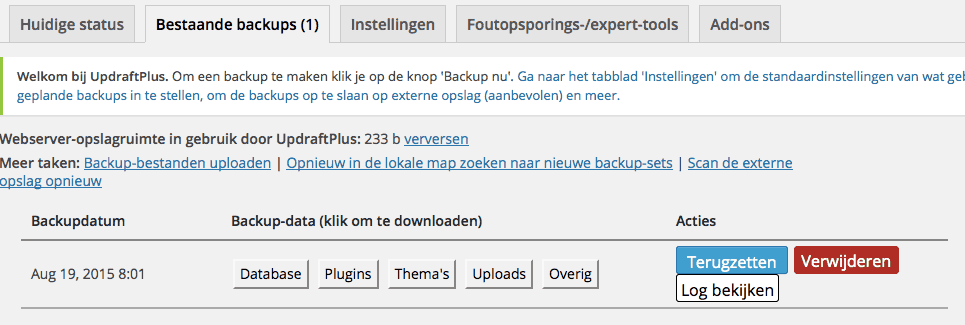
Backup geheel automatisch naar de cloud
Beter is het om de backup ergens anders op te slaan, bijvoorbeeld in de cloud met Dropbox of Google Drive. UpdraftPlus heeft hier zeer uitgebreide mogelijkheden voor.
Zo kun je ervoor kiezen om de database bijv. elke 4 uur te backuppen, en de bestanden elke 8 uur. Ook kun je ervoor kiezen om bestanden uit te sluiten. De mogelijkheden zijn best uitgebreid.
Na een backup kun je een email laten sturen naar een in te stellen emailadres.
En je kunt kiezen uit een groot aantal cloud-aanbieders voor externe opslag, waarschijnlijk zit die van jou er ook vast tussen.
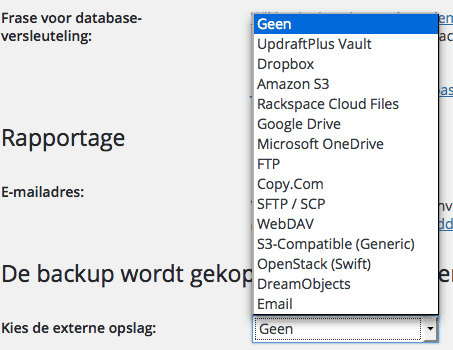
Ik ga niet voor elke cloud-variant beschrijven hoe je UpdraftPlus moet instellen, maar mocht je toch vragen hebben, dan kun je altijd contact met me opnemen.
Maak jij netjes elke keer een backup?
Goed bezig! Heb je na aanleiding van dit bericht nog vragen of opmerkingen, neem contact met me op of reageer hieronder in het reactieveld.
Heb je hier wat van opgestoken? Deel het dan met je netwerk via social media. Alvast bedankt!